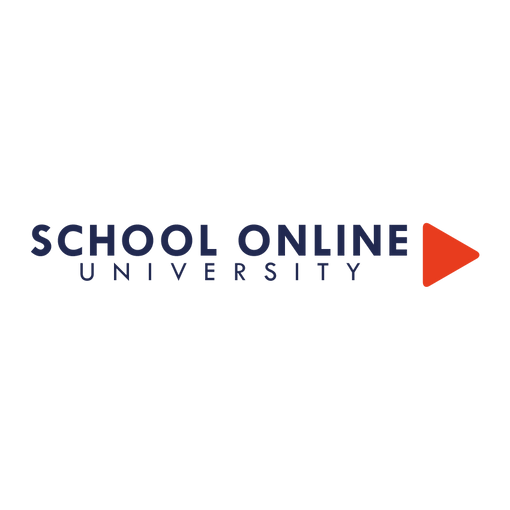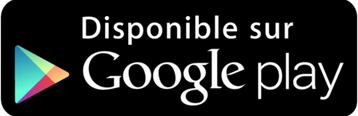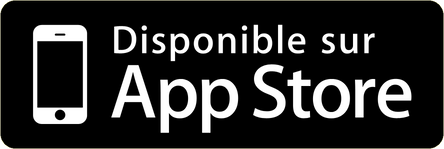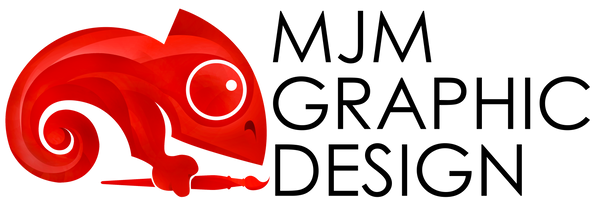

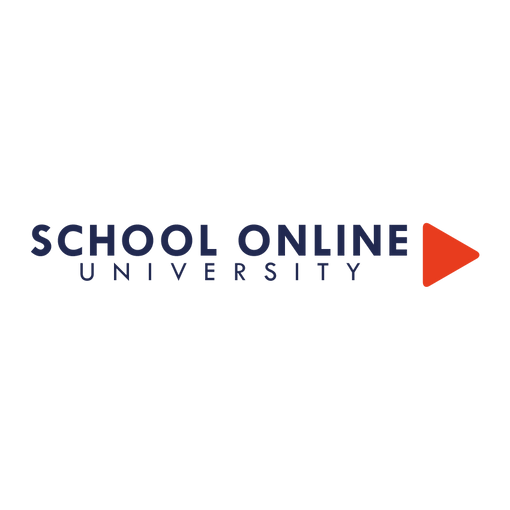
TUTORIEL : CRÉEZ VOTRE IDENTITÉ NUMÉRIQUE
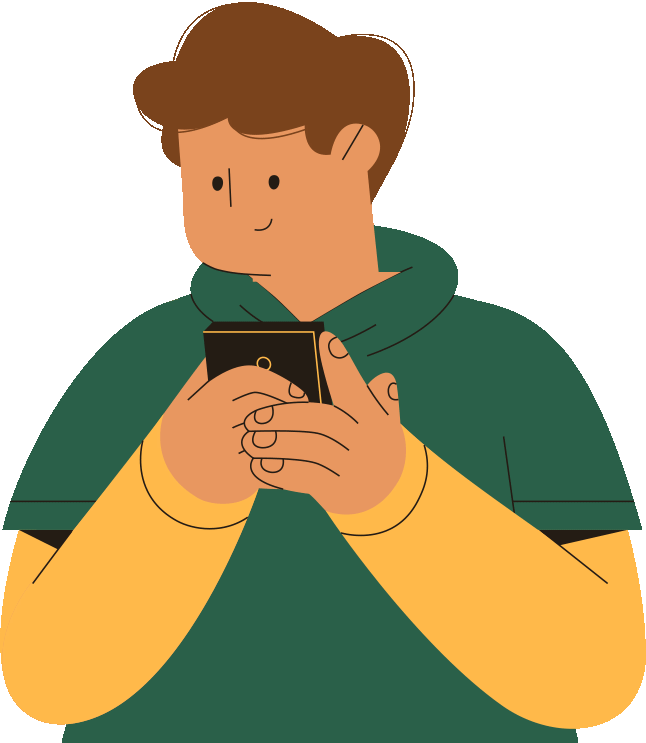
Bienvenue
Nous vous proposons de regarder les étapes en vidéo ou en suivant pas à pas le guide illustré.
Si vous avez besoin d'un accompagnement, notre support technique est disponible
pour vous guider pas à pas dans votre démarche (service gratuit).
Par téléphone : 01 44 52 16 76
Par mail : support_technique@schoolonlineuniversity.com
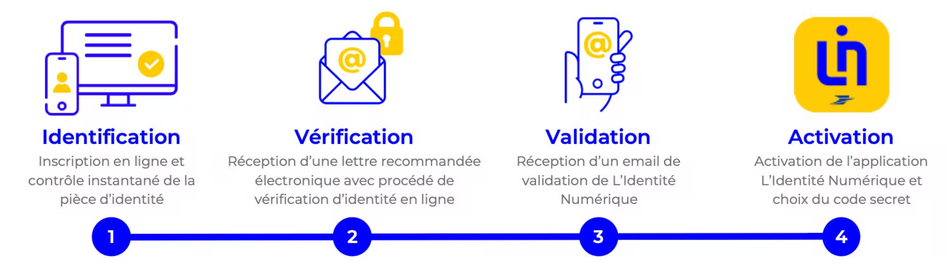
Ou suivez notre tutoriel illustré ci-dessous
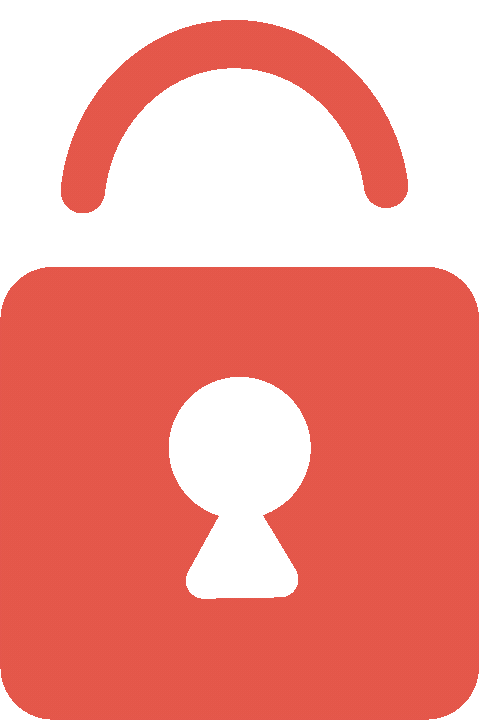
Étape
Rendez-vous sur le site de l'Identité numérique
ou sur l'application mobile.
https://lidentitenumerique.laposte.fr
3
Premier pop-up explicatif, cliquez sur “Continuer”
4
Deuxième pop-up, cliquez sur “Continuer sur le site web”
Créez votre compte à l'aide du formulaire
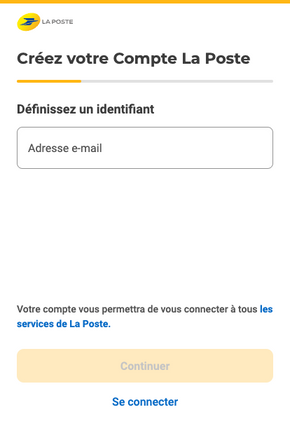
1/ Entrez votre adresse mail.
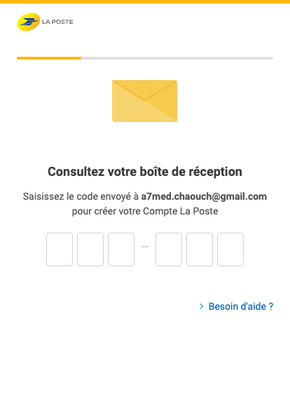
2/ Récupérez le code que vous avez reçu par mail puis entrez les 6 chiffres.
Vérifiez vos spams
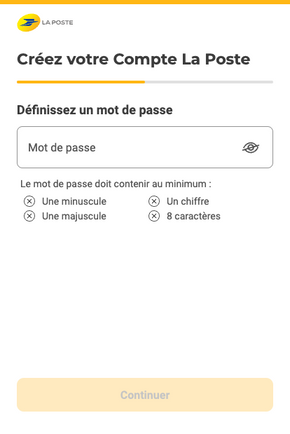
3/ Créez votre mot de passe
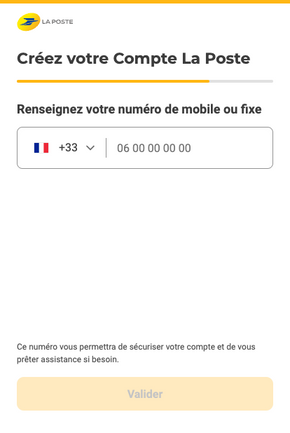
4/ Entrez votre numéro de téléphone
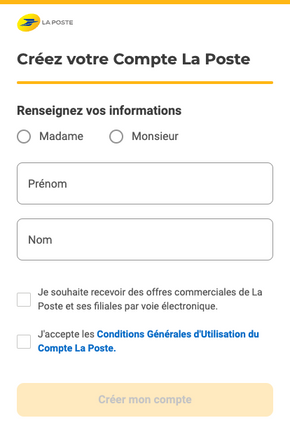
5/ Remplissez les champs sans oublier de cocher les conditions générales d’utilisation (deuxième check box obligatoire)
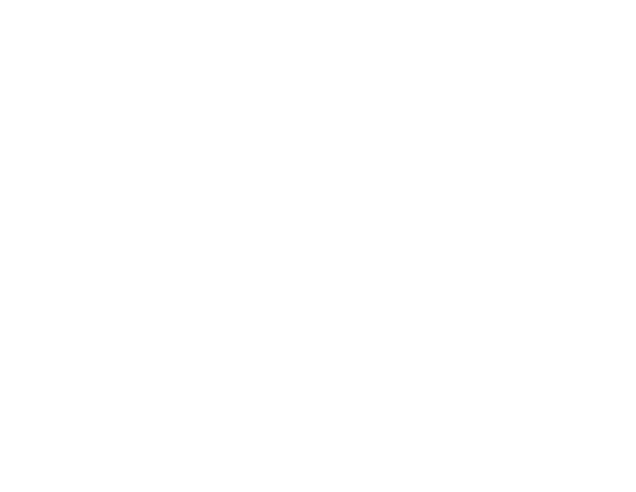
Complétez votre profil
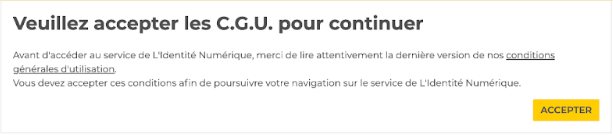
Avant de passer à l'étape suivante, il faudra accepter les conditions générales
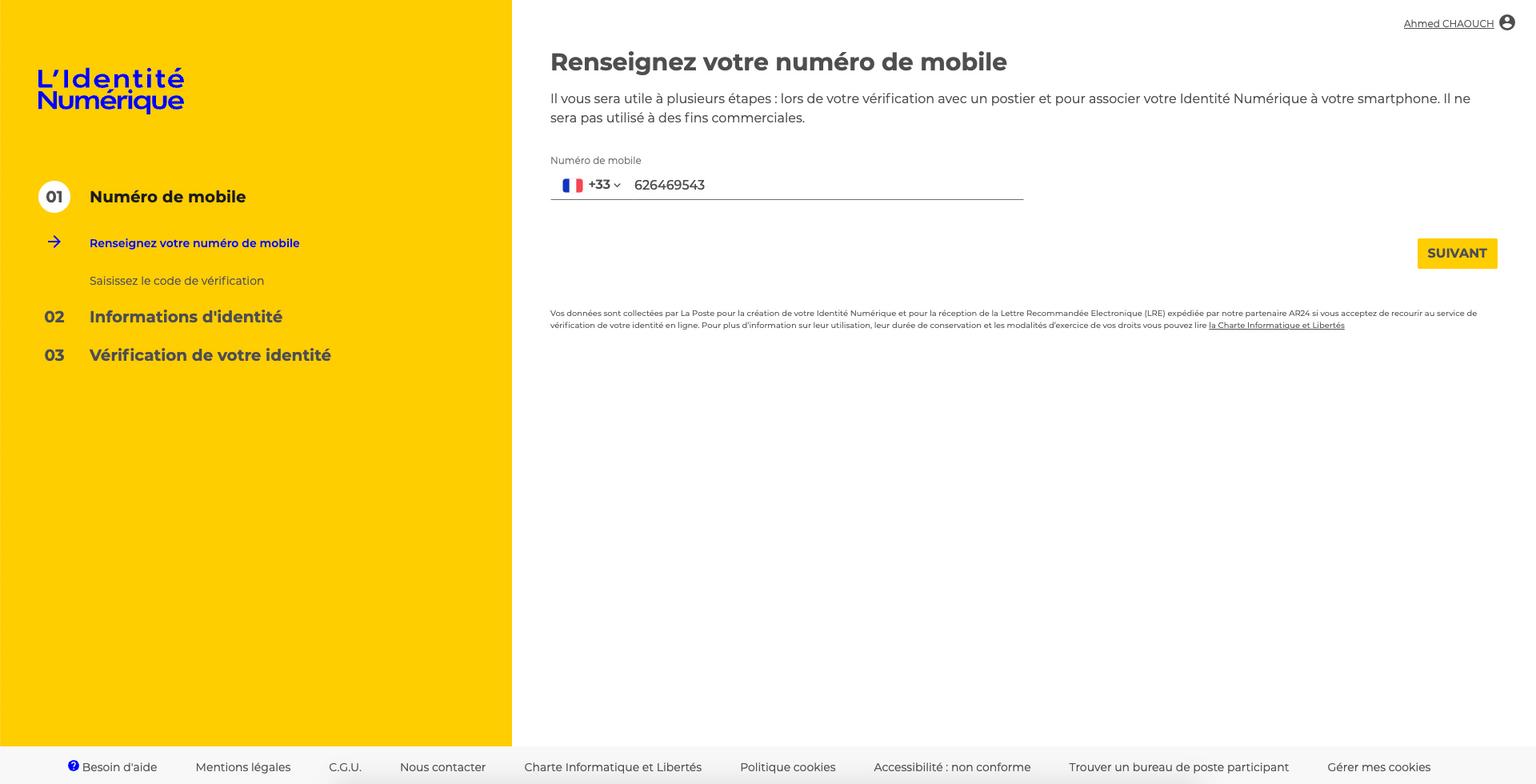
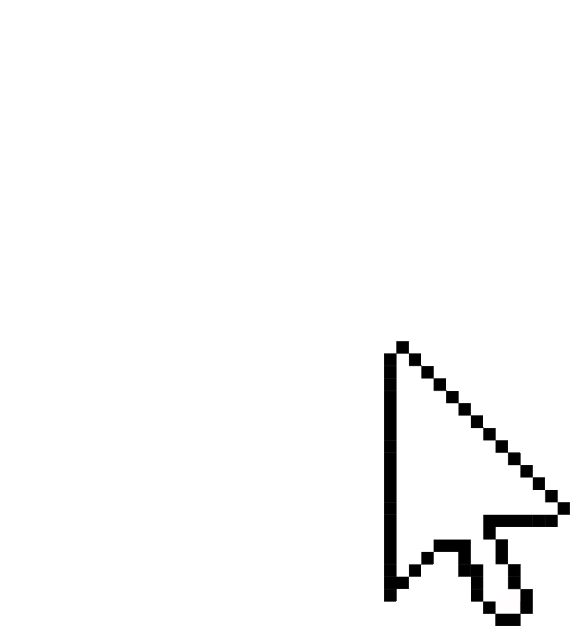
Renseignez à nouveau votre numéro de mobile
1

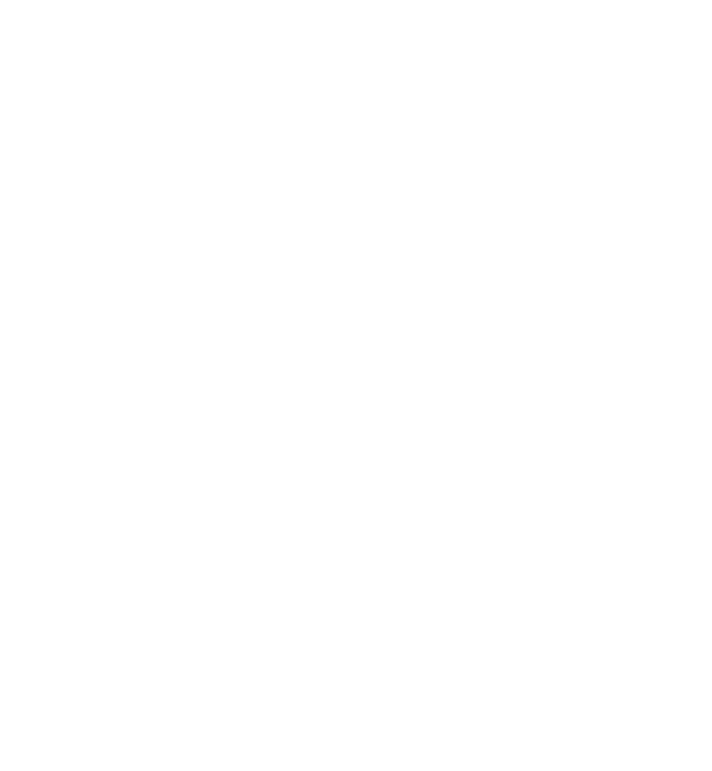
2
Un SMS est arrivé sur votre téléphone mobile. Cela peut prendre jusqu’à 3 mn. Cf exemple du SMS à droite.
Si après 1 mn, vous ne l’avez pas reçu, vous pouvez cliquer une nouvelle fois pour le re-lancer.
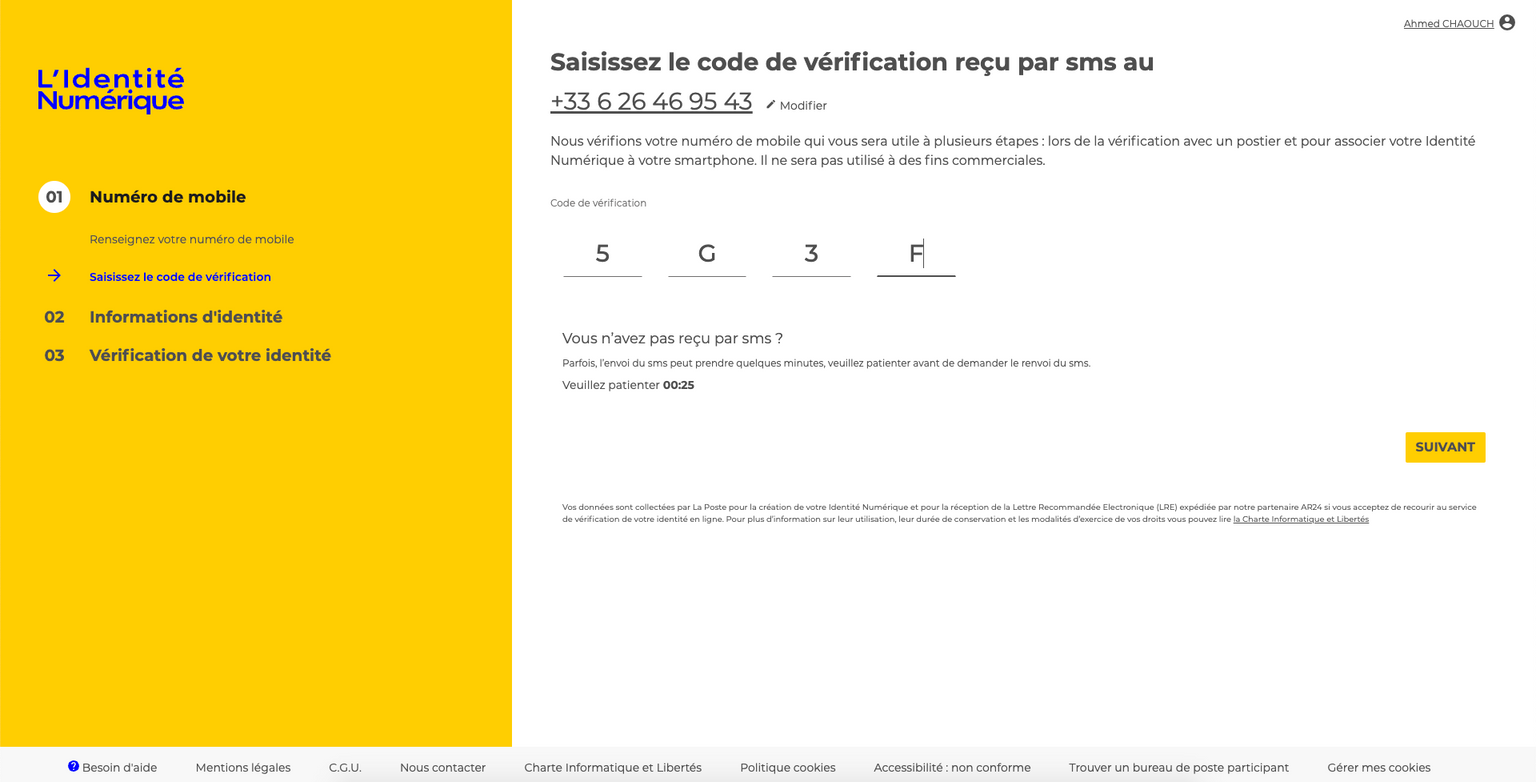
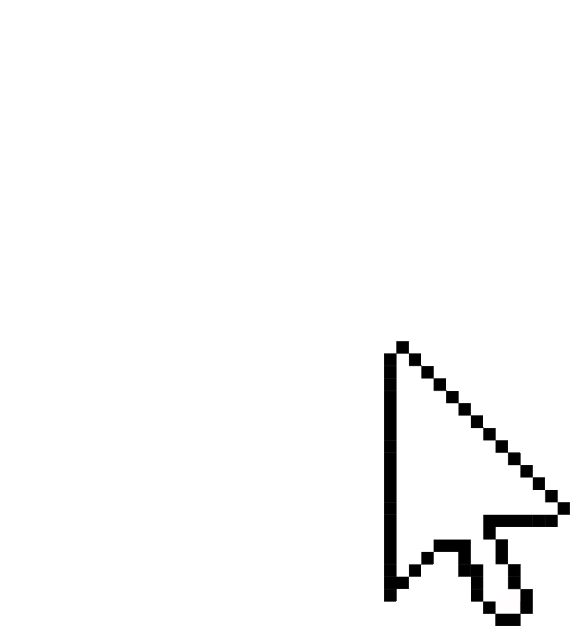
Il suffit de copier le code de vérification dans l'emplacement prévu.
3
Si vous avez une pièce d'identité française cliquez sur "oui", sinon cliquez sur "non".
4
Sélectionnez quel document souhaitez vous utiliser pour vérifier votre identité.
5
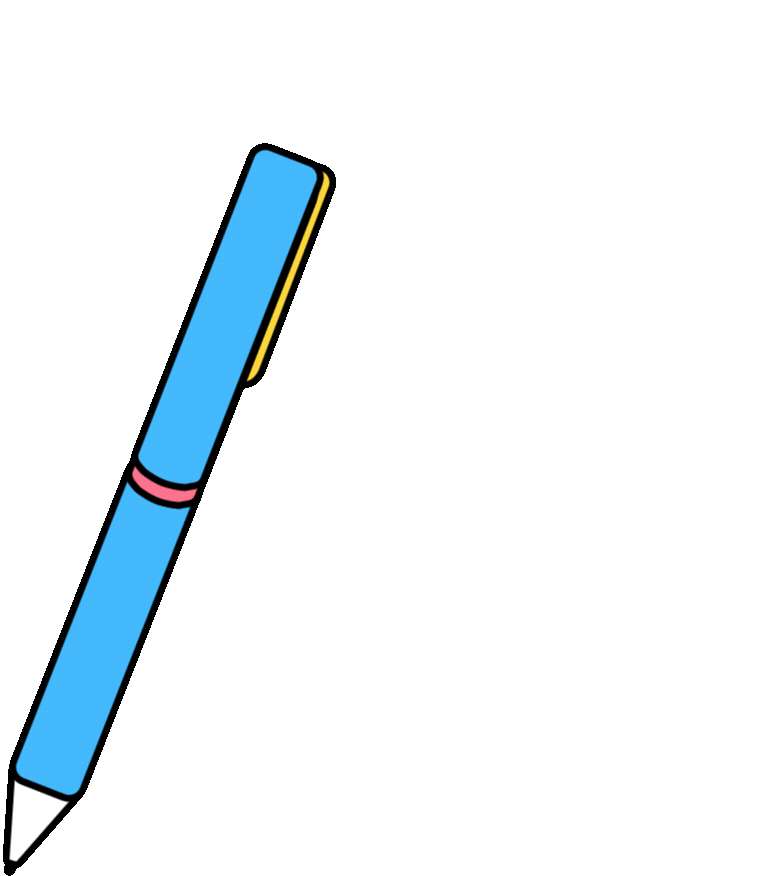
Veuillez remplir tous les champs demandés et cliquez sur le bouton "VALIDER".
6
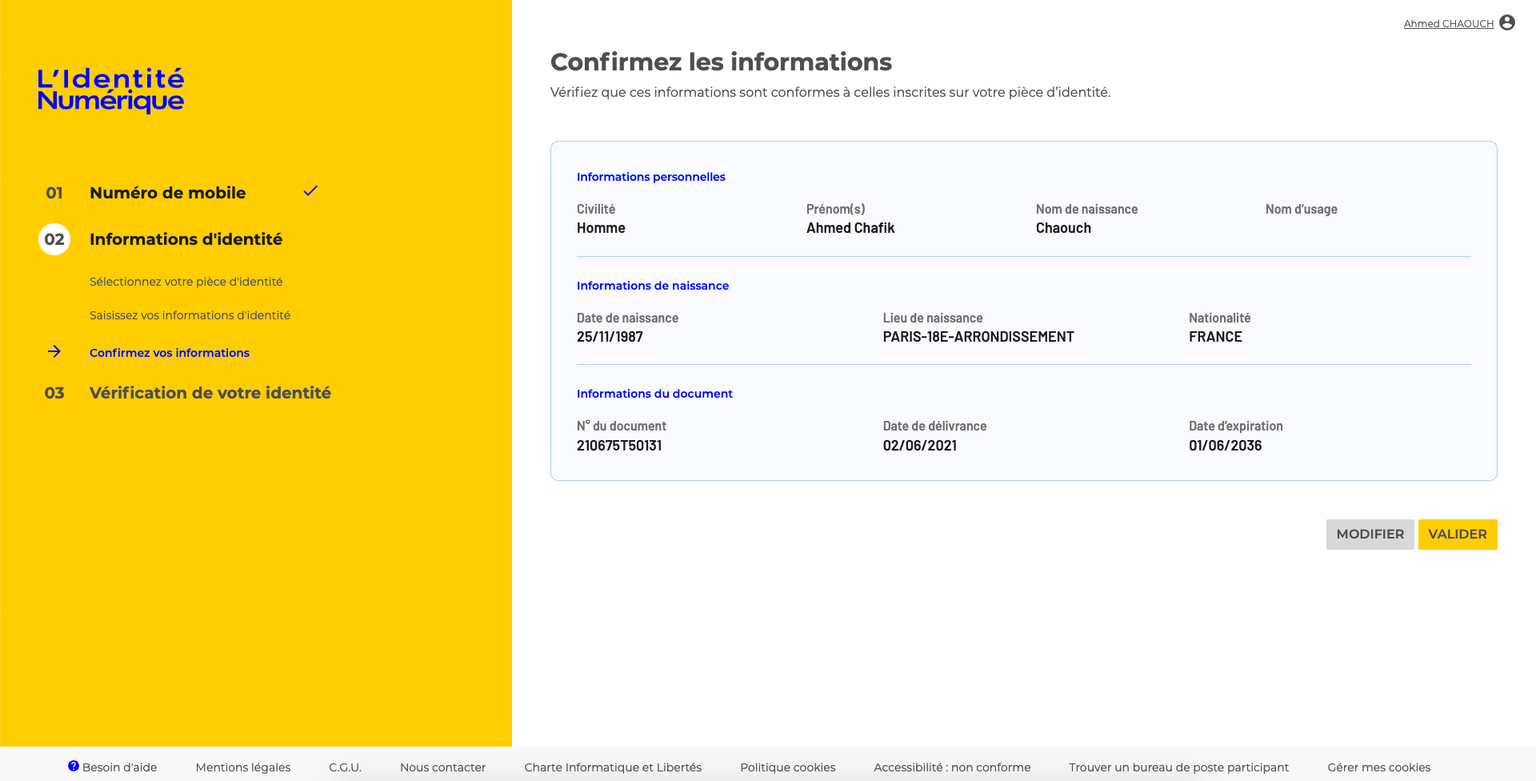
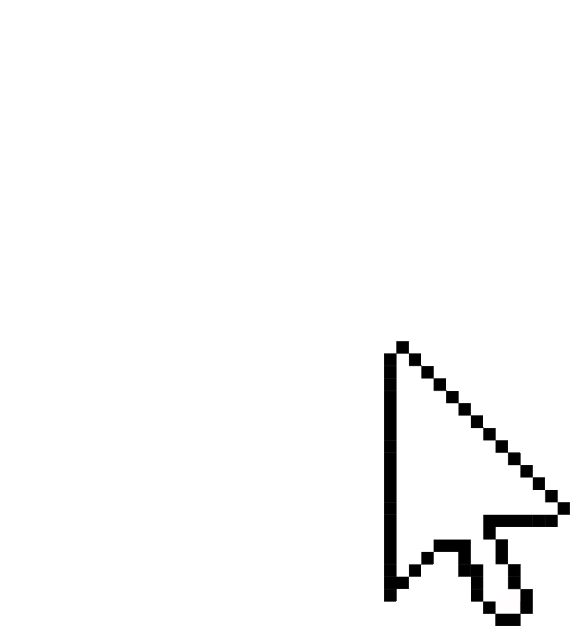
Cette étape est un récapitulatif des informations fournies. Vérifiez l’exactitude puis cliquez sur "VALIDER".
7
8
Dans ce tutoriel, nous vous présentons la version en ligne qui est plus rapide et plus simple.
Il est toutefois possible de vous rendre en bureau de poste pour présenter votre pièce d’identité.
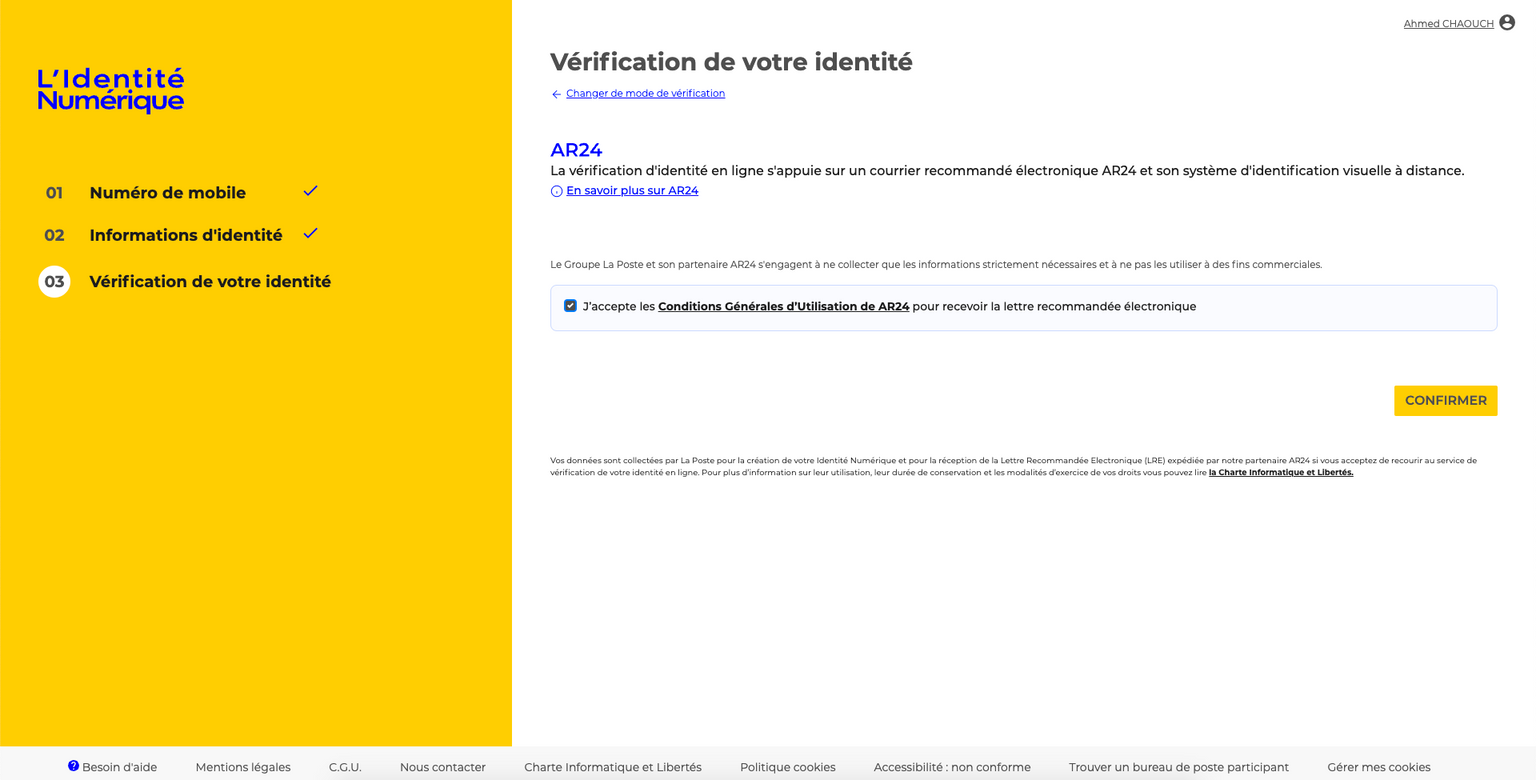
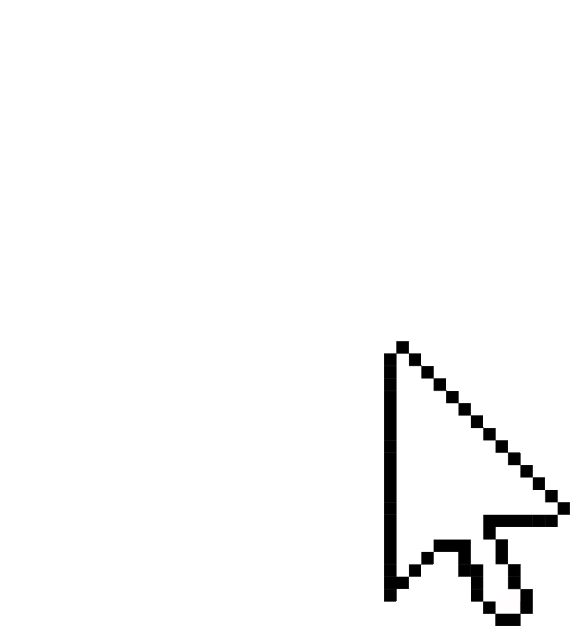
Cochez la case "J'accepte les conditions..." puis cliquez sur le bouton "CONFIRMER"
9
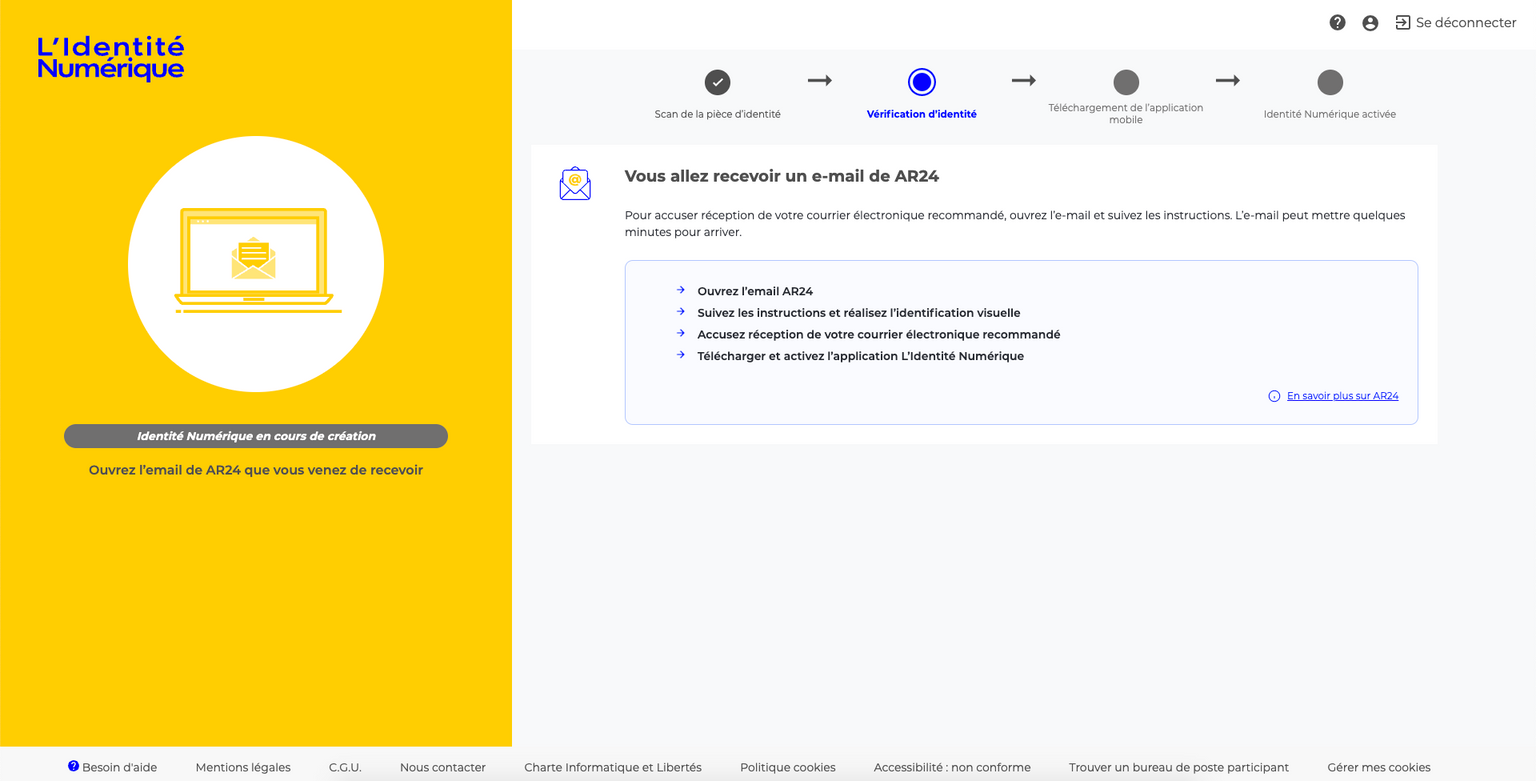
Veuillez vous rendre sur votre boite mail.
Le mail peut prendre jusqu’à 5 minutes pour arriver.
Pas reçu ? Pensez à consulter vos courriers indésirables
10
11
Objet du mail : “vous avez reçu un courrier recommandé”
Expéditeur : “ notification@ar24.fr ”
Attention, vous disposez d’un délai d’une semaine pour le consulter.
Cliquez sur "voir mon courrier"
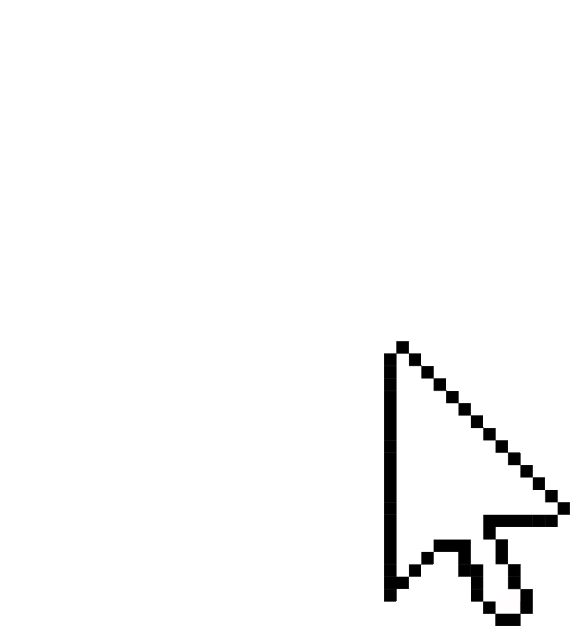
Aperçu du mail
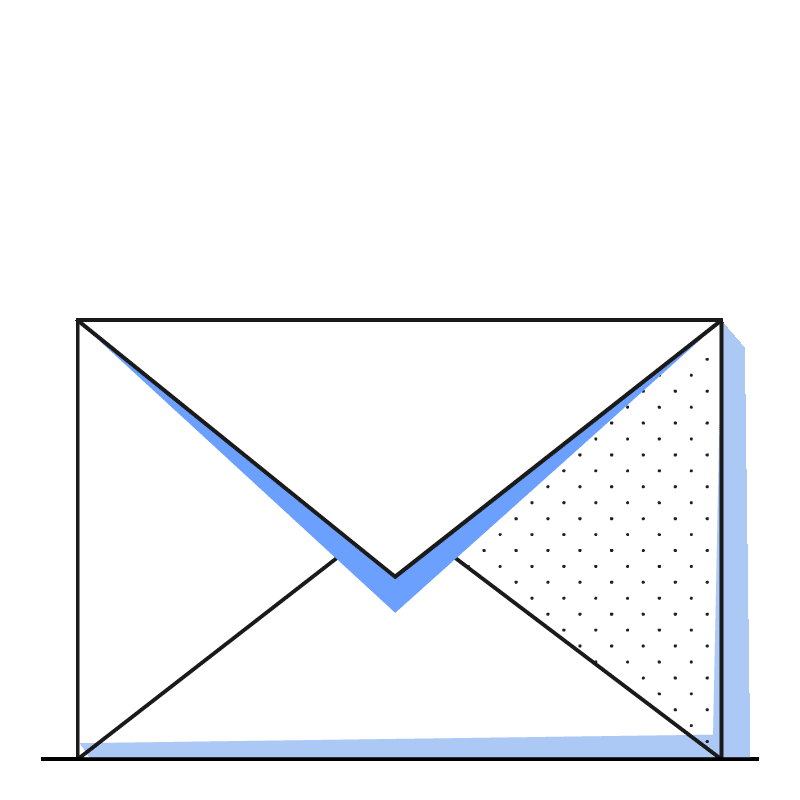
Identification visuelle
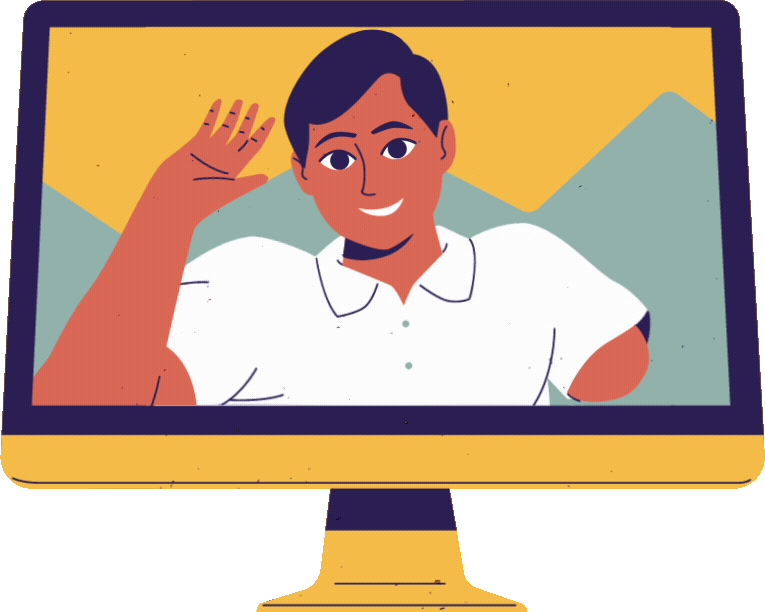
Vous allez entrer dans le processus sécurisé de confirmation d’identité.
Pour continuer, cliquez sur le bouton "confirmer mon identité"
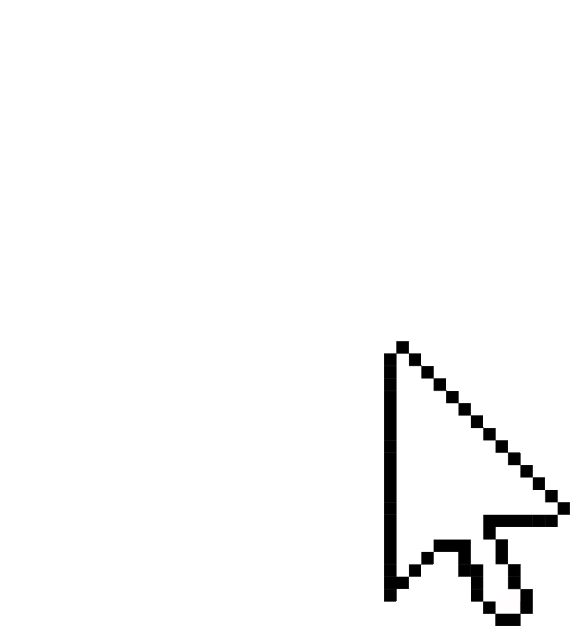
1
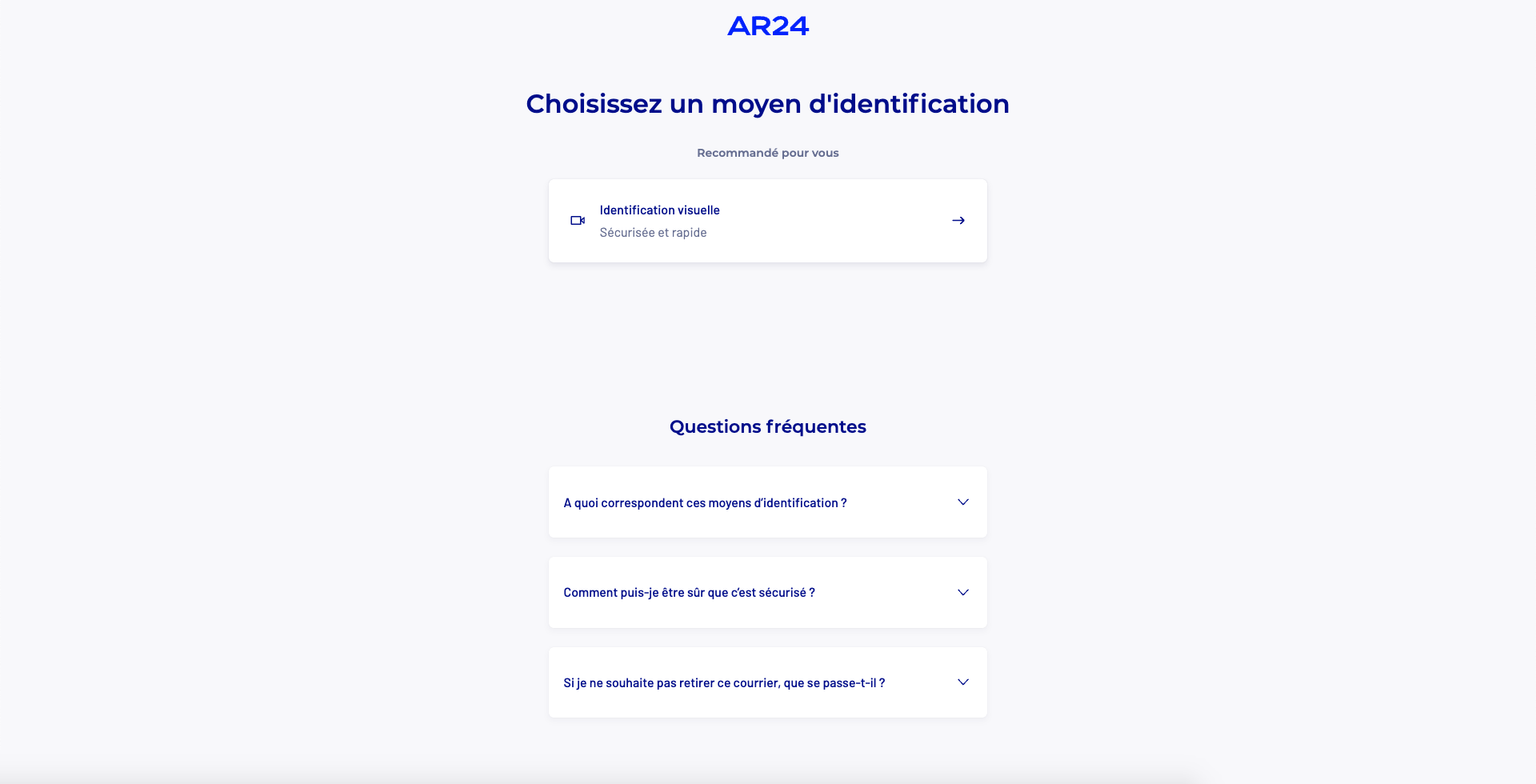
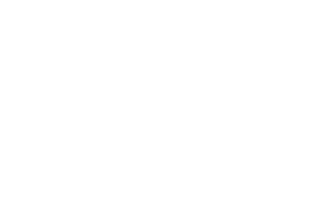
2
Cliquez sur "identification visuelle"
2
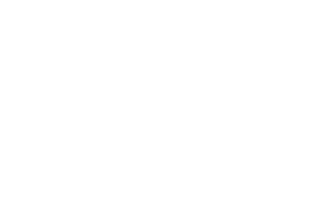
cliquez sur "commencer"
3
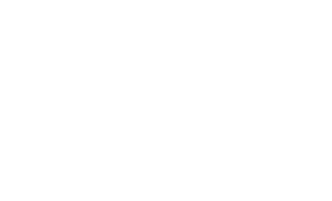
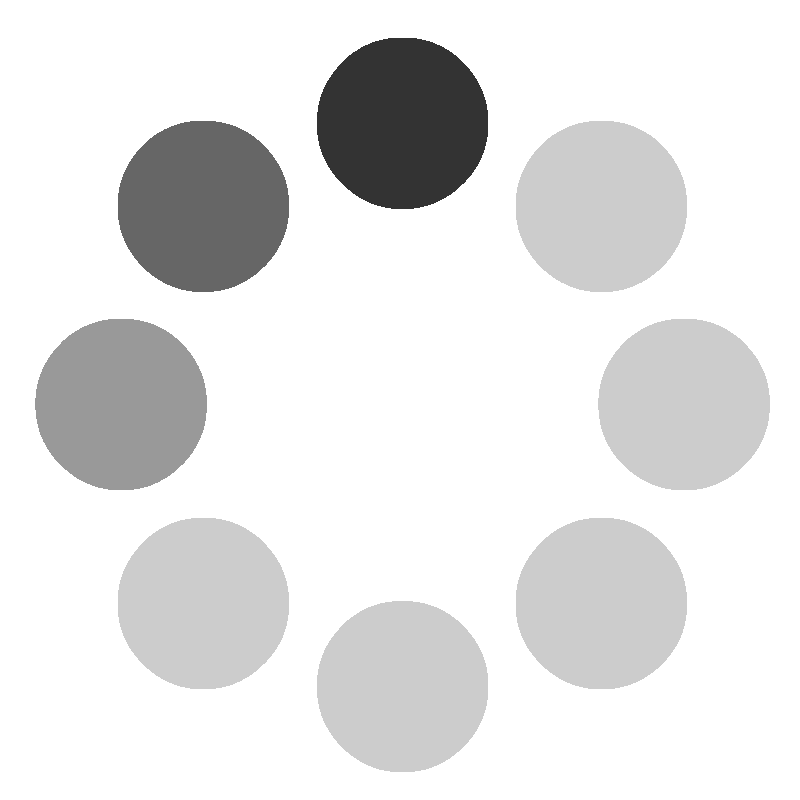
Regardez en haut à gauche, vous êtes invité à autoriser le site à pouvoir utiliser votre webcam et micro le temps de la procédure.
4
5
Choisissez selon votre pièce d’identité, puis cliquez sur le bouton "Ajouter ma pièce d'identité".
6
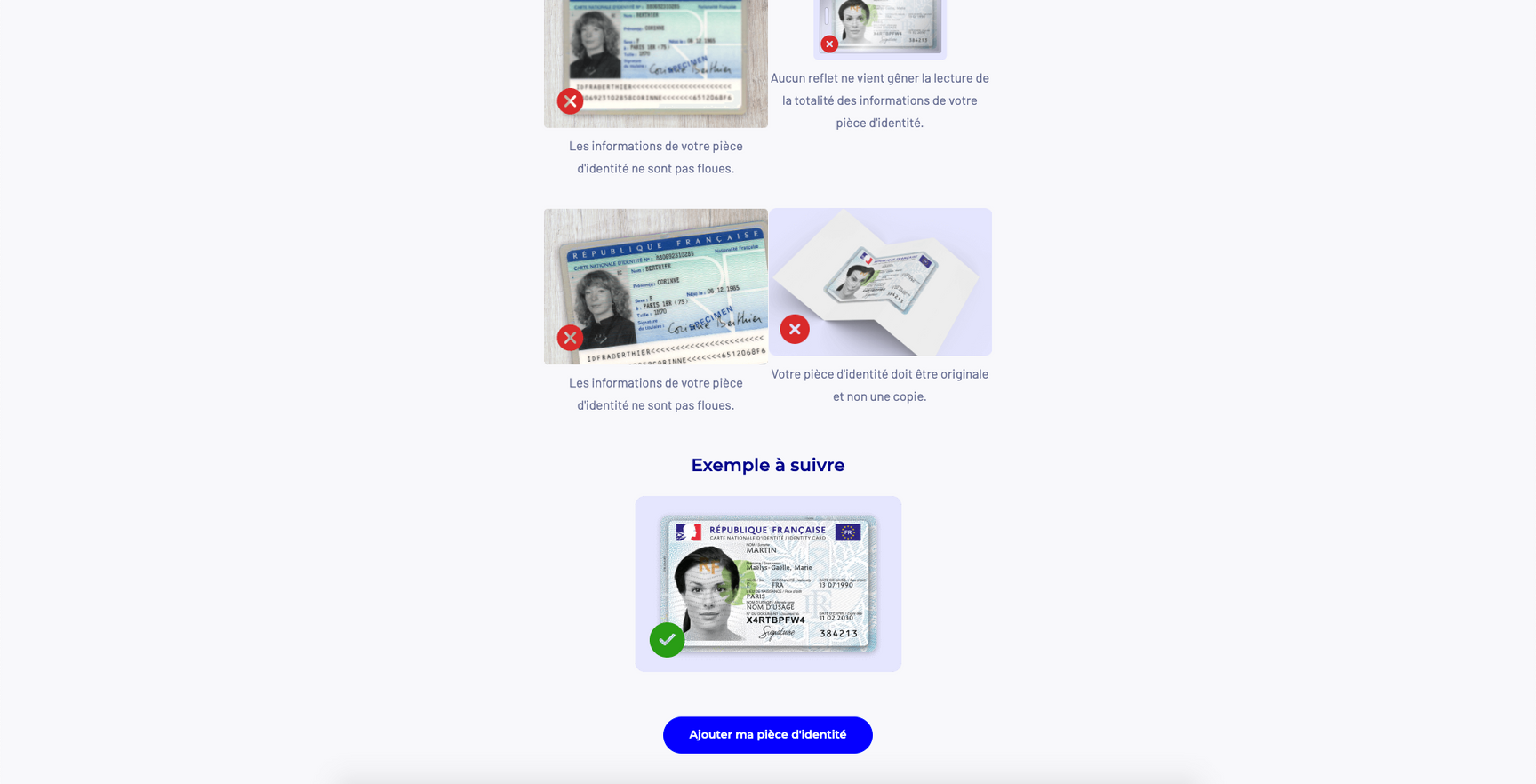
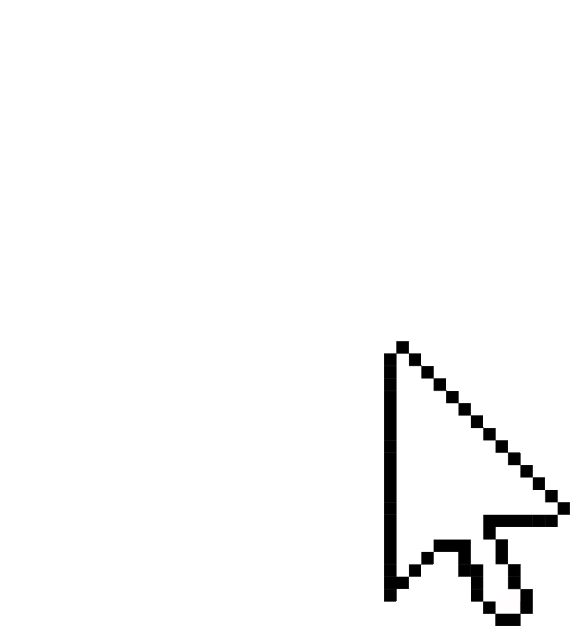
Vous réalisez les étapes depuis un smartphone ? Référez-vous à la vidéo en début de page
7
Vous avez un scan de votre pièce d’identité ? Vous pouvez naviguer dans votre ordinateur pour la sélectionner.
Depuis un smartphone cliquez sur "caméra" pour déclencher votre appareil photo.
8
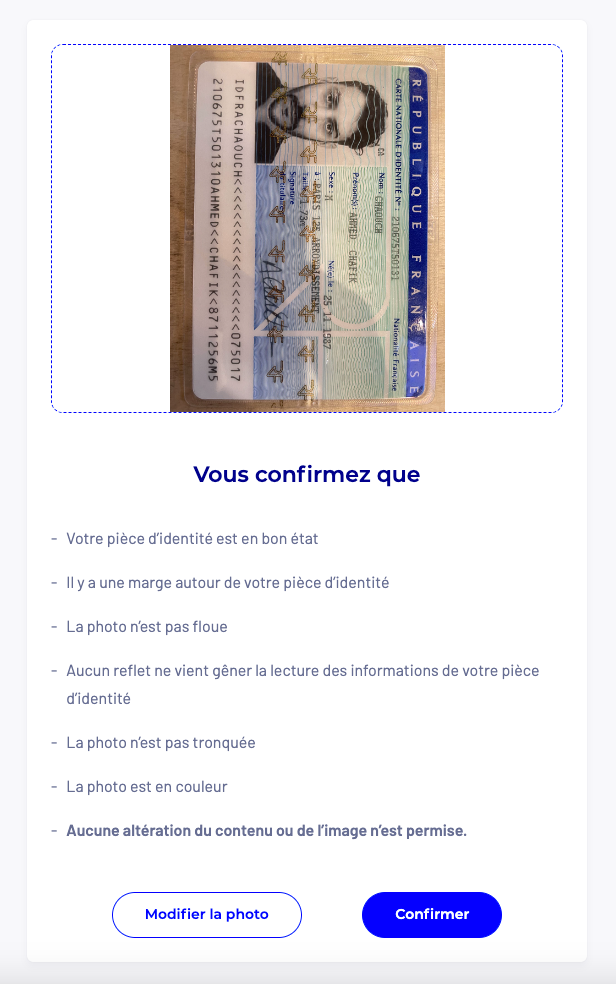
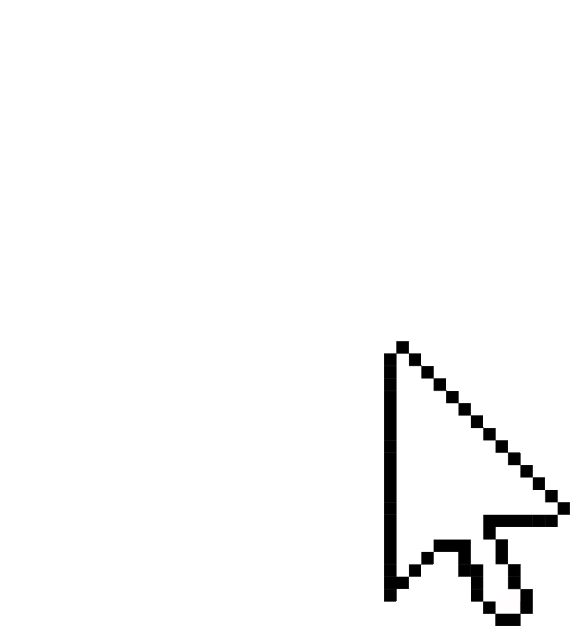
9
Répétez l'opération avec la photo de la face arrière de votre carte d'identité.
10
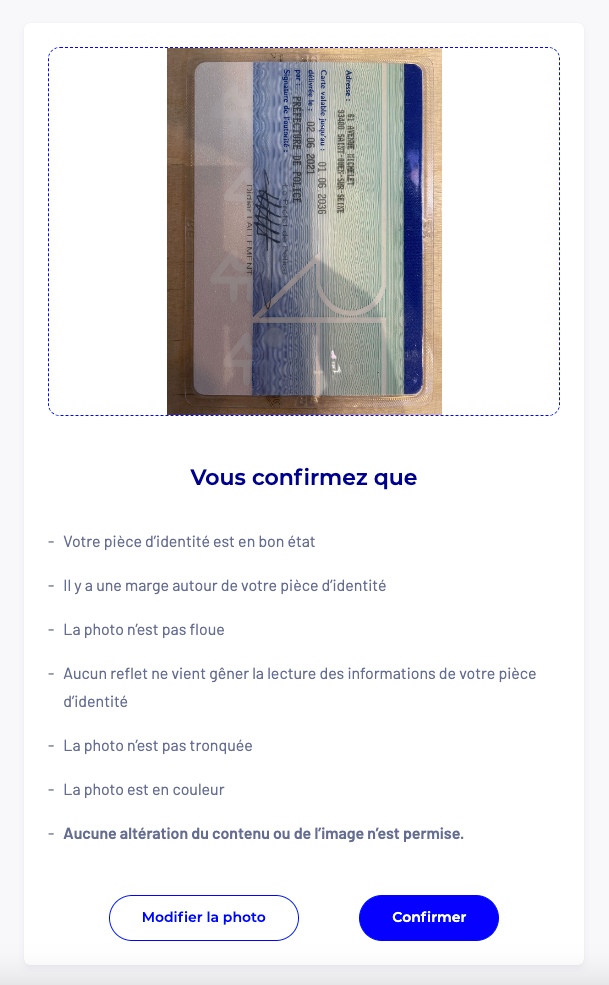
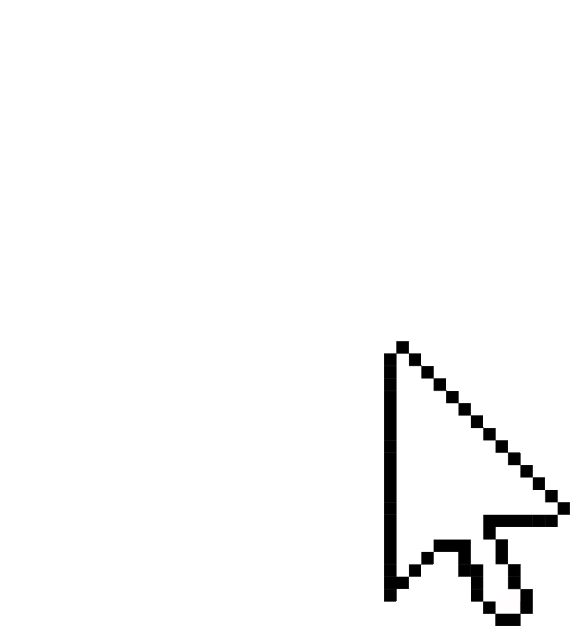
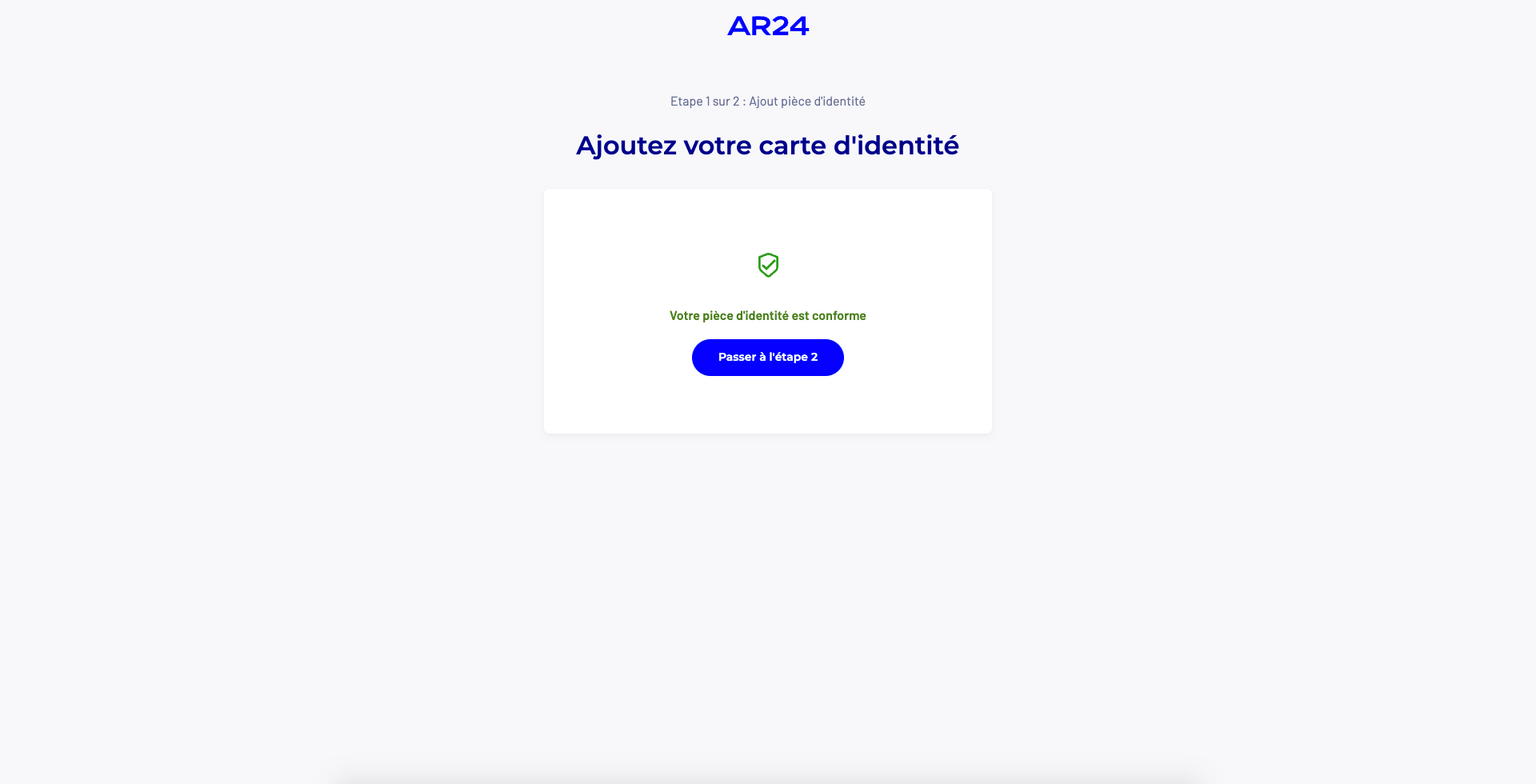
Si vos téléchargements sont conformes, vous verrez affiché un message de confirmation. Cliquez alors sur "Passer à l'étape 2".
11
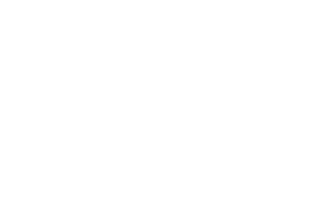
Vous allez être invité à allumer votre webcam puis lire une suite de chiffre puis de présenter votre pièce d’identité originale.
12
VERIFICATION VIDEO
Etape 1 :
Placez votre visage dans le cercle puis cliquez sur “commencer l’enregistrement”.
Etape 2 :
Lisez à voix haute, les chiffres qui s’affichent, puis automatiquement ça va charger l’étape suivante.
Etape 3 :
Placez à présent votre pièce d’identité où il y a votre photo dans l’encadré prévu pour, puis cliquez sur suivant.
13
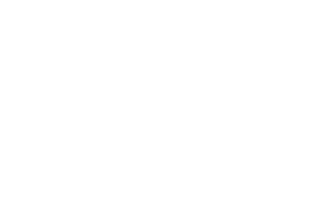
Vérifiez que votre vidéo respecte bien les conditions listés ci-dessous. Si c'est le cas, cliquez sur le bouton confirmer, ou alors recommencez l'enregistrement
14
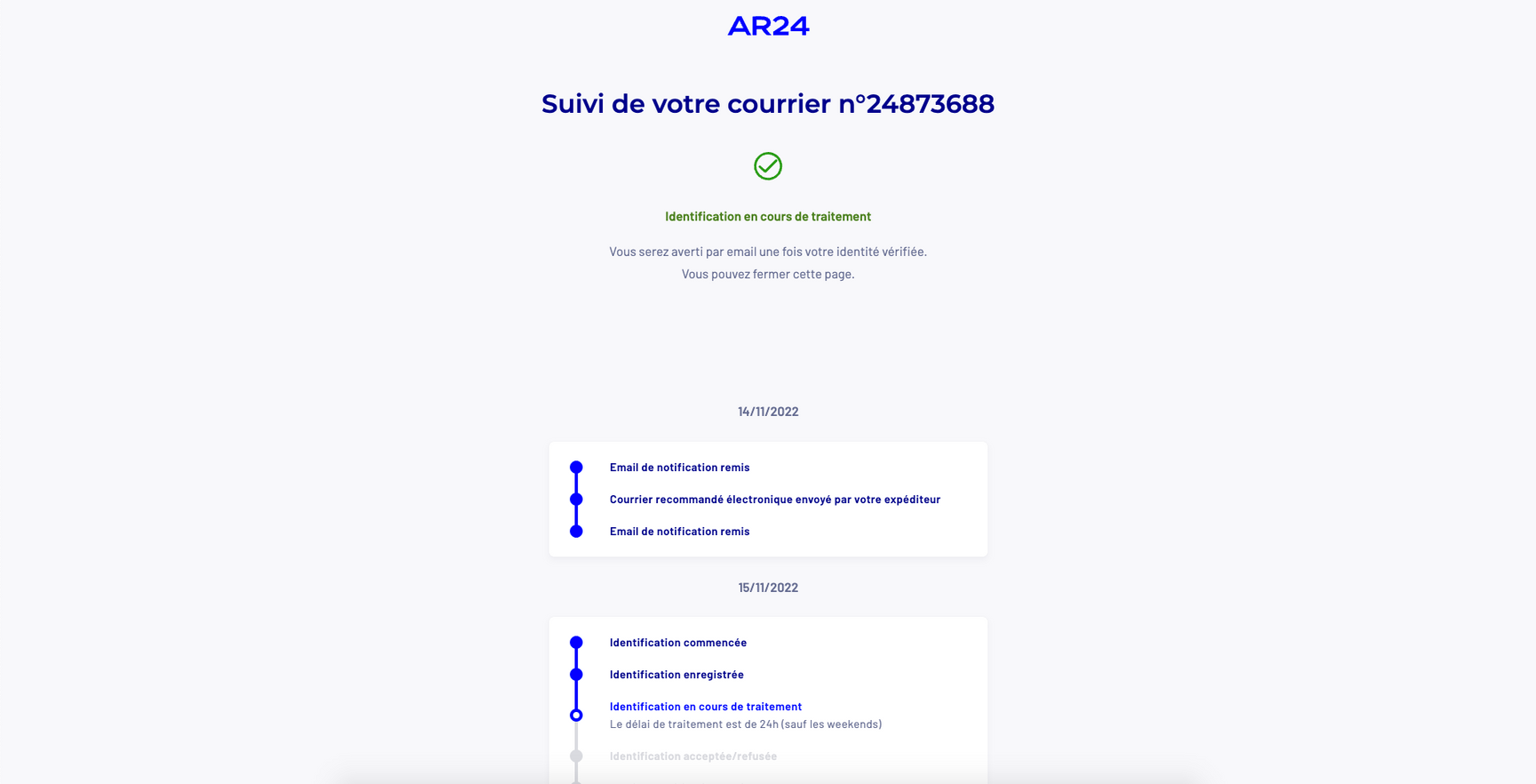
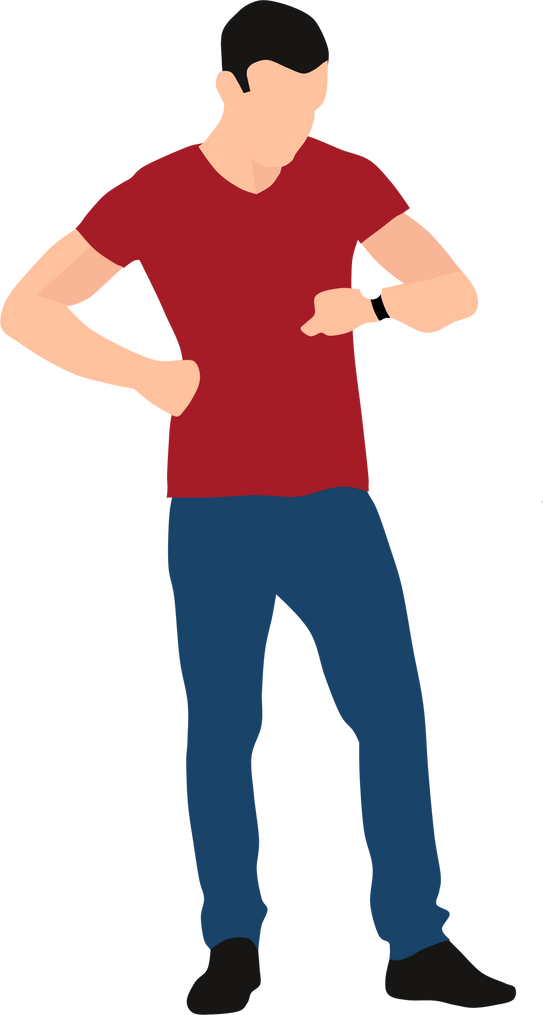
AR24 France Connect + va désormais vérifier que tout est conforme. Il est affiché que cela peut prendre 24h.
En moyenne, nos apprenants attendant environ 2h pour recevoir le mail de confirmation.
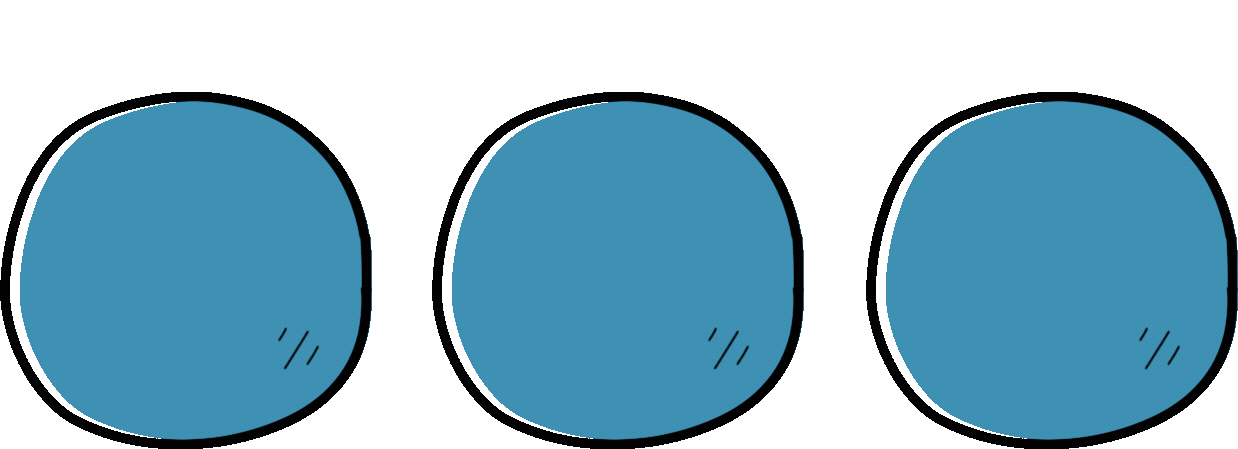
Réception de la validation
Vous recevez 2 mails.
Un premier qui vous informe du changement de statut de votre dossier qu'il soit accepté ou refusé.
Puis si positif, un second mail de validation.
15
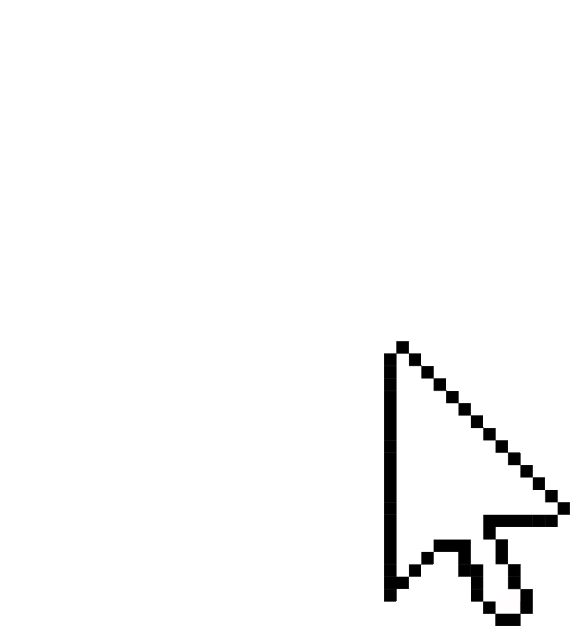
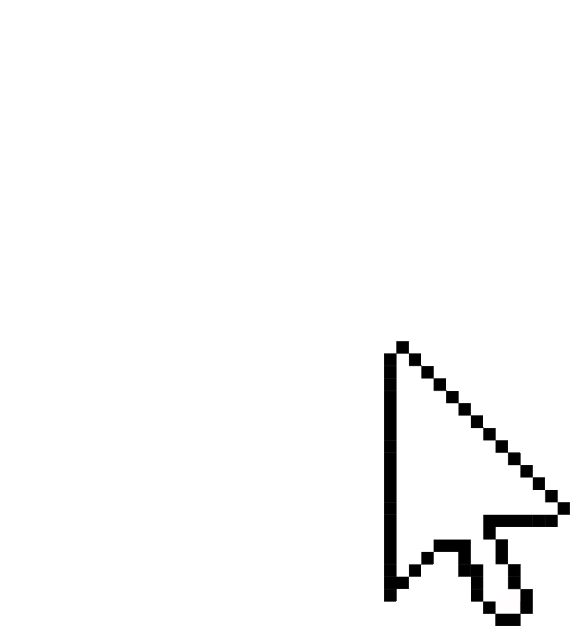
Félicitations ! Votre identité est vérifiée. Cliquez sur le bouton "Consulter mon courrier".
16
17
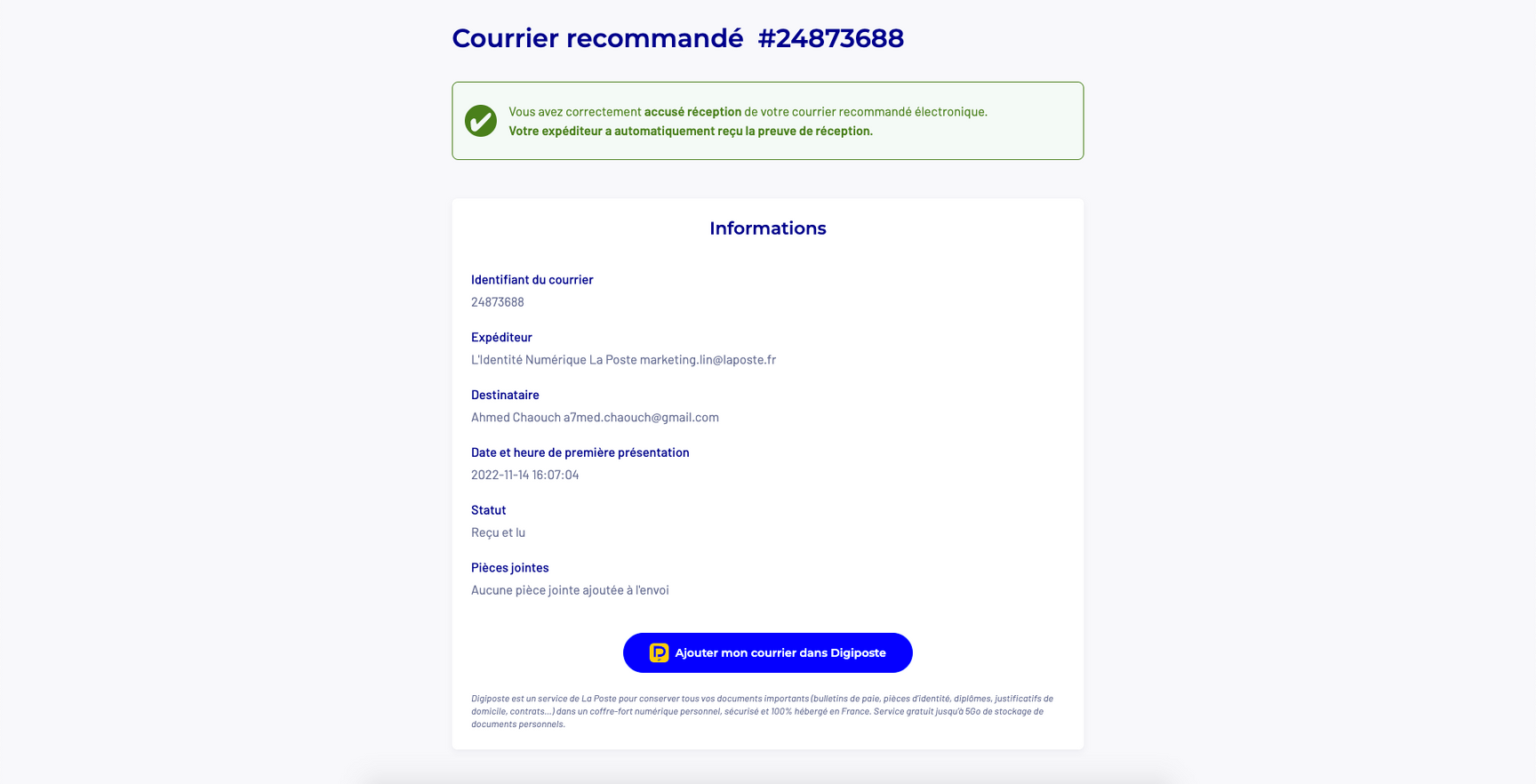
Se connecter à l'application avec votre compte
1/ Cliquez sur le bouton "Commencer"
2/ Une pop-up s'ouvre. Cliquez sur "Continuer"
3/ Connectez-vous à l'aide de vos identifiants
4/ Cliquez sur le bouton
"Continuer"
5/ Cliquez sur le bouton
"Continuer"
6/ Cliquez sur le bouton
"Autoriser"
7/ Cliquez sur le bouton
"Continuer"
8/ Vous venez de recevoir un code par SMS.
9/ Entrez le code reçu
10/ Cliquez sur le bouton
"Continuer"
11/ Définissez un code secret à 4 chiffres.
12/ Confirmez votre code secret
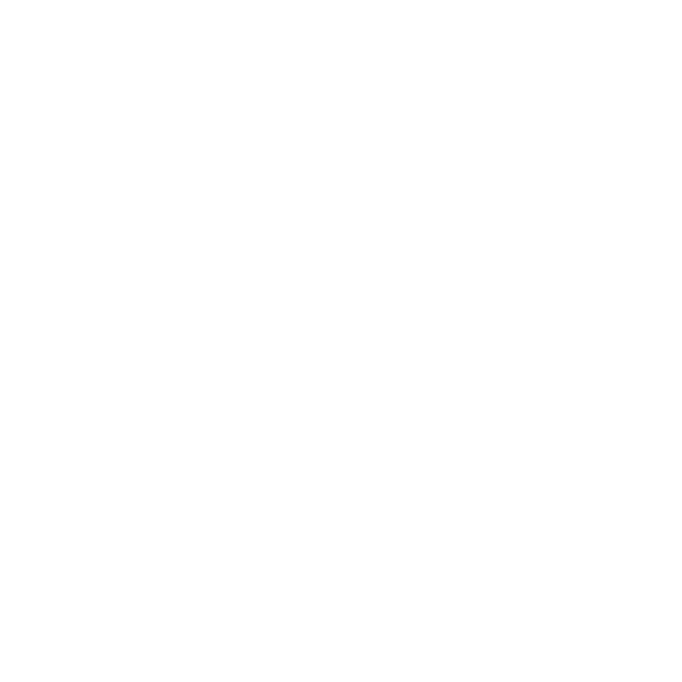
11/ Bravo ! Vous avez fini le tutoriel. Vous pouvez dès à présent utiliser votre Identité Numérique
Se connecter à mon compte formation
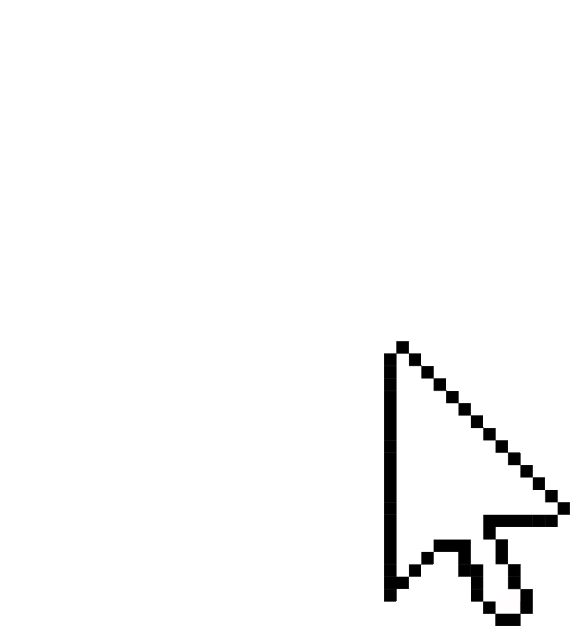
Vous avez désormais un compte sécurisé Identité Numérique. Vous pouvez désormais vous connecter sur le site moncompteformation.gouv.fr
1
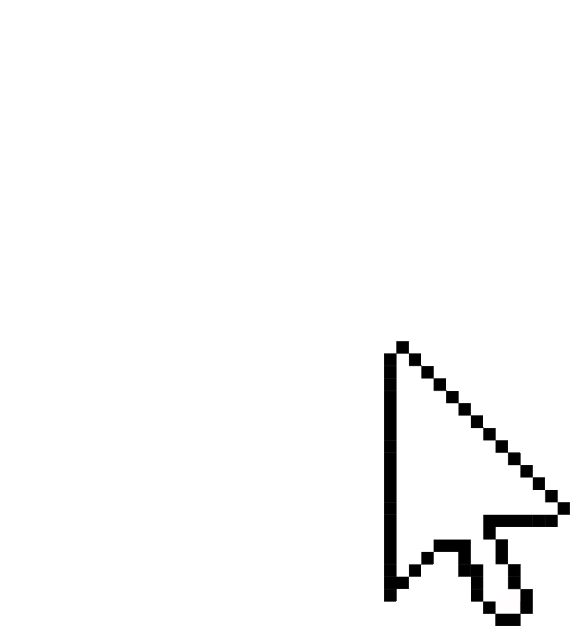
Cliquez sur "J'utilise l'application L'identité Numérique La Poste"
2
Entrez votre numéro de téléphone puis cliquez sur "s'identifier"
3
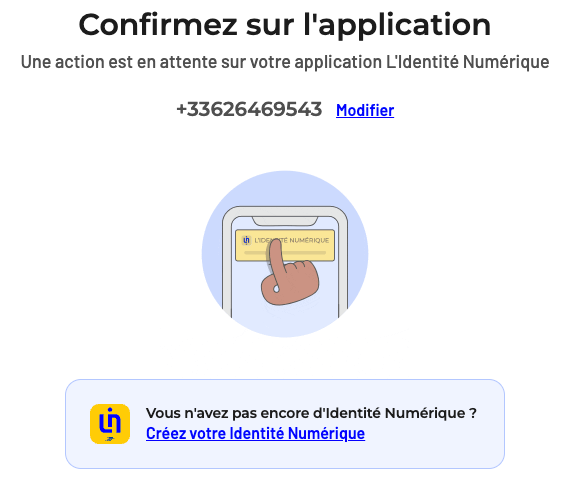
Cliquez sur "J'utilise l'application L'identité Numérique La Poste"
4
5/ Cliquez sur la notification qui vient de s'ouvrir sur votre téléphone ou lancez l'application "L'identitéNumérique"
6/ Confirmez que vous êtes bien à l'origine de la demande en cliquant sur le bouton "Confirmer"
7/ Saisir votre code secret de 4 chiffres que vous avez précédemment configuré
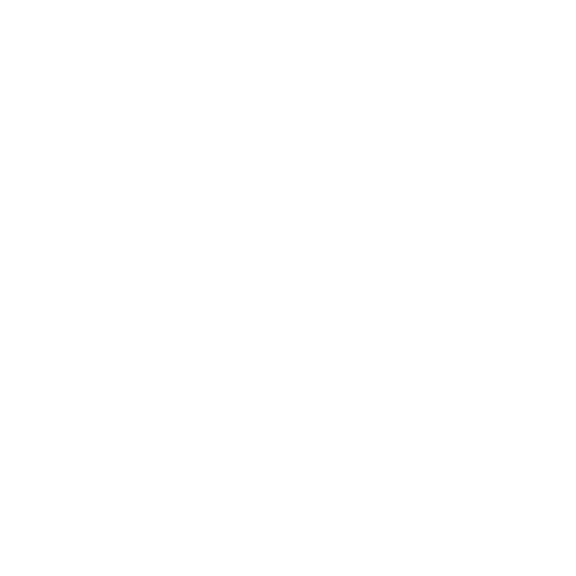
Identification réussie.
Bravo, vous avez réussi à vous connecter à votre espace mon compte formation.
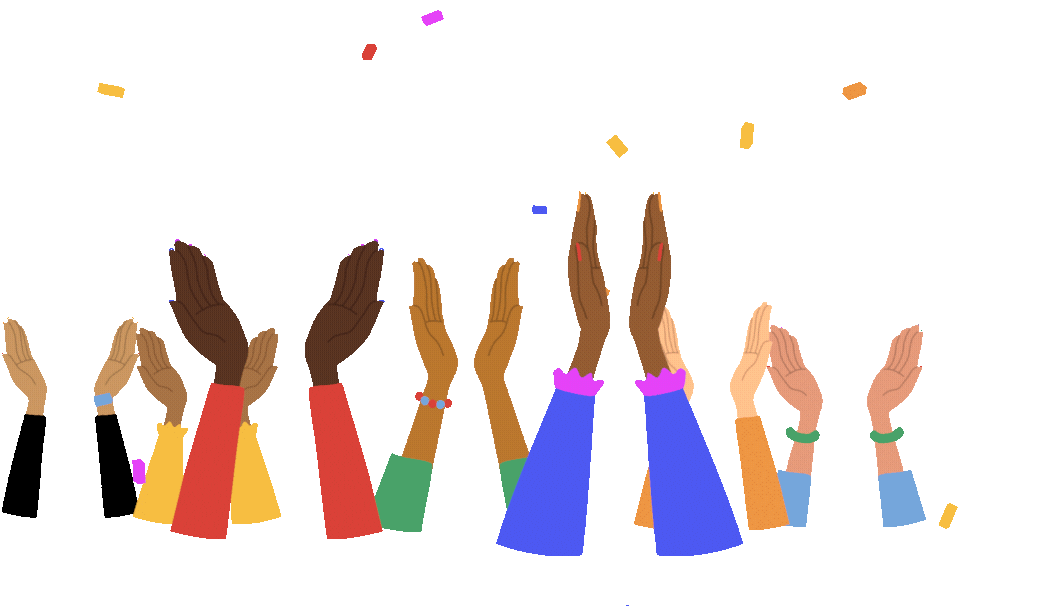
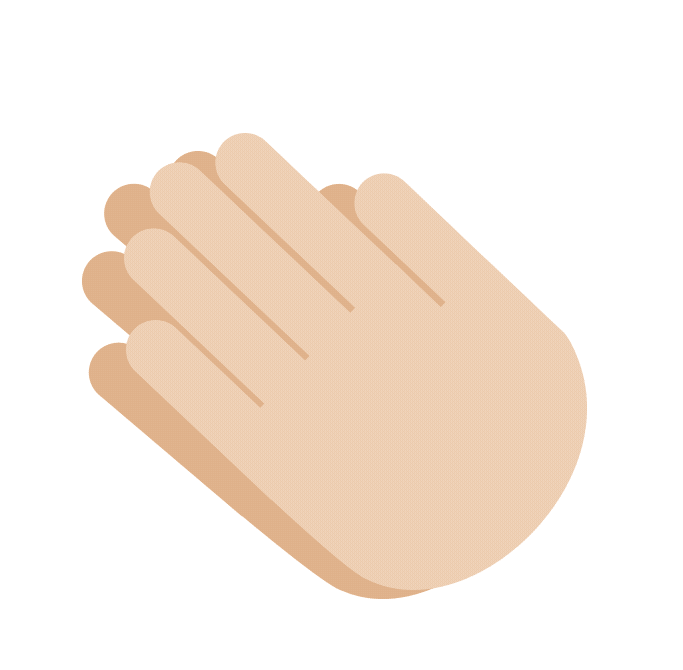
Besoin d'aide ?
Vous êtes bloqué à une étape ?
Notre support technique est disponible
pour vous guider pas à pas dans votre démarche.
Numéro de téléphone
Email
support_technique@schoolonlineuniversity.com
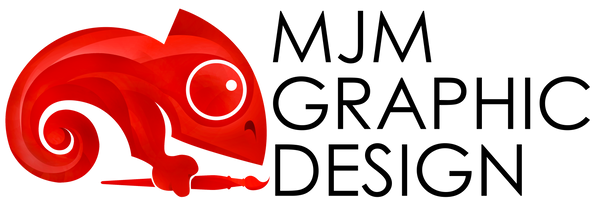
MJM GRAPHIC DESIGN
L’ÉCOLE DES MÉTIERS DE L’IMAGE ET DU DESIGN
mjm-design.com
SCHOOL ONLINE UNIVERSITY
L’ÉCOLE DES FORMATIONS EN LIGNE À VOTRE RYTHME
schoolonlineuniversity.com
WEBSTART
L’ÉCOLE DE LA COMMUNICATION & CRÉATION DIGITALE
ecole-webstart.com